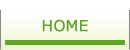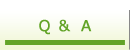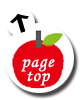実になる話
NO.10 「Windows Update」が終わらない
Windows7はお使いですか?
延長サポートが2020年1月14日で終了になります。
パソコンの買い替え時期を大体3~5年と考えると、今がWindows7を購入する最終時期になるのではないでしょうか。
また、使用しているシステムがWindows10に対応していなければWindows7を購入せざるを得ません。
ほとんどのメーカーでは、Windows7のプレインストール版は終了していますね。
これはOSのメーカーであるマイクロソフトの意向によるので、パソコンメーカーはそれに従わざるを得ないのでそうなります。
ただメーカーによっては、Windiows10ライセンス付きでダウングレード版という事でWindows7を購入できます。
弊社のお客様でも、メインOSがWindows7のところがほとんどです。
先日もあるお客様でノートパソコンを複数台購入していただき、弊社で初期インストールと必要なソフトをインストールして納品するという仕事がありました。
特に難しくもない仕事だと思ったのですが想定外のことが起きました。
弊社の場合、OSを最新の状態にしてお渡しするのが基本となっています。
Windows Updateをかけて最新の状態にします。
1台目…
インストールも全て終わり、Windows Updateを立ち上げ「更新プログラムの確認」を選択。
しばらく時間はかかるだろうと思い、別のことをやっていました。
小一時間も経ったでしょうか、まだ終わっていません。
途中でキャンセルするのも嫌なので、帰宅時間まで待つことに。
それでも終わらず帰宅し、次の朝出社して確認するもまだ終わらず。
「これは完全におかしい」とキャンセル。
ネットで調べてみるとこの現象、結構発生していてみなさん困っているようですね。
私もいろいろ試したのですがなかなかうまくいかず、やっと出来た次第です。
前置きが長くなりましたが、Windows7上でWindows Updateの「更新プログラムの確認」が終わらなくなる現象を解消する方法をお知らせします。
いくつかのステップがありますが、全てやらなくても大丈夫かもしれませんが、その検証はしていません。
とりあえずこのやり方で出来たので、残りの数台も同じ方法でやりました。
「要らないステップがある」とか、「もっと簡単な方法がある」などあればお教えいただければ幸いです。
今回は「ネットセキュリティブログ」内の、
「「Windows 7」で「Windows Update」の確認が終わらない場合の対策方法について」を参考にしています。
細かい操作方法は上記サイトを参考にしてください。
■準備
あらかじめネットに繋ぎ、以下の3つをダウンロードしておく
1.「Windows Update」のコンポーネントリセットツール
2.「Windows Update Client」の更新プログラム
3.Windows 7 用更新プログラム (KB3050265)
■ステップ1 LANケーブを抜く
ネットに繋がらない状態にしてください
■ステップ2 Cドライブのクリーンナップ
参考サイト:「2、【クリーンアップを実行する】」
■ステップ3 コンポーネントリセットツールの実行
参考サイト:「2、【コンポーネントを初期化する】」
準備の1でダウンロードしたツール「WindowsUpdateDiagnostic.diagcab」を実行
■ステップ4 再起動
ここで再起動してください
■ステップ5 システムファイルチェッカーツールの実行
参考サイト:ステップ3の下の<ワンポイントアドバイス>
コマンドプロンプトを「管理者として実行」で立ち上げ「sfc /scannow」を実行
■ステップ6 サービス「Windows Update」の再起動
参考サイト:「3、お使いの「Windows 7」の「Windows Update」のシステムサービスを再起動してからインストールする」
※参考サイト:「3、【「Windows Update Client」の更新プログラムを適用する】」内の「<ワンポイントアドバイス>」内
■ステップ7 「Windows Update Client」の更新プログラムを適用する
参考サイト:「3、【「Windows Update Client」の更新プログラムを適用する】」
準備の2でダウンロードしたツール「Windows6.1-KB3172605-x64.msu」を実行
終わったら指示に従い再起動
■ステップ8 「KB3050265」という更新プログラムを適用する
参考サイト:「4、【「KB3050265」という更新プログラムを適用する】」
準備の3でダウンロードしたツール「Windows6.1-KB3050265-x64.msu」を実行
終わったら指示に従い再起動
■ステップ9 LANケーブルを挿す
LANケーブルを挿してください
■ステップ10 Windows Updateの実行
ここで通常の「Windows Update」を起動し、「更新プログラムの確認」で正常に進めば成功です
ここでも今回は10分ぐらい待ちましたので、多少多めに我慢して待ちましょう
それでもダメなら、参考サイトにある上記で試してないことを試してみるのも手でしょう。
以上、参考になれば幸いです。